管理员

|
阅读:5721回复:0
[系统教程]VB教程第一章:我的第一个 VB 程序——“跟我来学 VB 神童教程”
楼主#
更多
发布于:2011-10-07 08:43
 | |  |  |
一、打开程序:
点击桌面上的 Visual Basic 图标,在弹出的如图一的窗口中选择“创建标准 EXE”按钮。
图片:50_3710_3dffe279814a5ab.gif 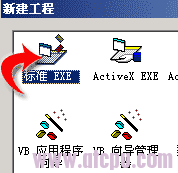 图一 图一
图片:50_3710_6946672f425ebf3.gif 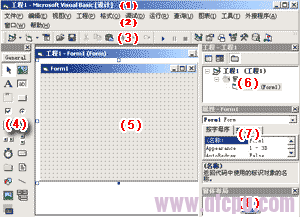 图二 图二
二、工作界面简介:
默认的 VB 工作界面由标题栏(1)、菜单栏(2)、工具栏(3)、工具箱面板(4)、程序设计区(5)、项目窗口(6)、属性窗口(7)、布局窗口(8)组成,至于它们具体有什么作用,我们将在以后的实例学习中接触,这里就不予以说明。
三、编写我的第一个应用程序:
<1>、应用程序要产生的效果:
创建的应用程序要有什么样的功能?这是开发每一个应用程序必须最先想到的。
我们的第一个应用程序非常简单,使用者只需点击程序上的一个按钮,程序界面上就会显现“跟我来学 VB 神童教程”字样。
<2>、开发思路:
根据应用程序要实现的功能,那么我们至少需要制作一个按钮、一个程序界面,为了让应用程序更规范,我们还需要创建一个用来显示“跟我来学 VB 神童教程”字样的容器。
<3>、具体制作过程:
1、创建一个新的“标准 EXE”文件,如第一步所做。
需要指出的是,这个以 Form1 为标题栏的程序界面就是我们需要的“程序界面”,也是用户首先看到的对象,所以尽可能将其做得美观一点。
当然,对应用界面的美化问题我们将在以后探讨。
2、根据开发思路,现在我们来制作按钮。
双击工具箱面板上的命令按钮(Command Button)图标,如图三:
图片:50_3710_ba729e4264636b5.gif 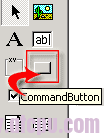 图三 图三
图片:50_3710_2365156942600de.gif 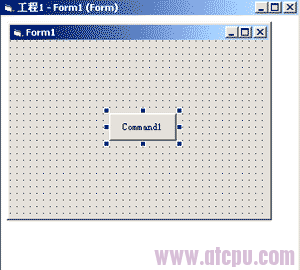 图四 图四
图片:50_3710_281746abd4447db.gif 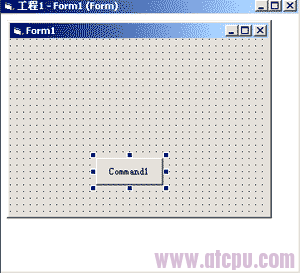 图五 图五
图片:50_3710_be08f7ca2ebb562.gif  图六 图六
图片:50_3710_4b5ac21eac2ad41.gif 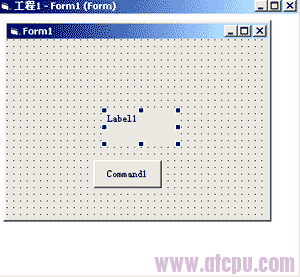 图七 图七
图片:50_3710_c388e8c695fcacd.gif 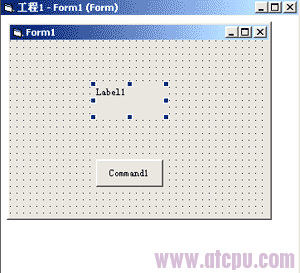 图八 图八
图片:50_3710_0f6139697aae1db.gif 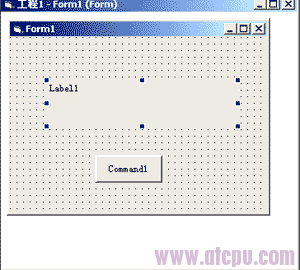 图九 图九
开发任何应用程序,在完成界面布局后,应该就每一个元素进行属性设置以达到自己的要求。
当然,也可以在元素布局的过程中进行属性设置。 首先点选箭头状的“选择”图标以便进行选择,如图十:
图片:50_3710_820c817474107ee.gif 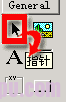 图十 图十
图片:50_3710_5885d65280a831f.gif  图十一 图十一
此处,可以不修改按钮的名字,但为了程序更规范,我们将其名字改成“CmdShow”,如图十二:
图片:50_3710_bac755664056a43.gif 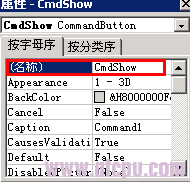 图十二 图十二
我们将其改成“显示”,如图十三:
图片:50_3710_a946ee9090a9099.gif 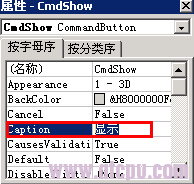 图十三 图十三
图片:50_3710_6520c35eddb11a3.gif  图十四 图十四
图片:50_3710_3f90107a019439c.gif  图十五 图十五
我们前面讲到的元素布局、属性设置只不过是对应用程序操作界面的定制,要让程序实现功能,关键还得输入程序代码。
选中命令按钮 CmdShow ,然后双击它,弹出如图十六的程序代码输入窗口:
图片:50_3710_067a5ed8c723603.gif 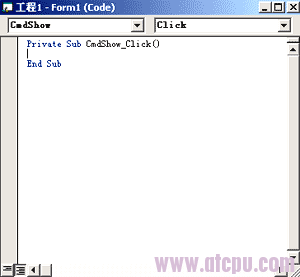 图十六 图十六
图片:50_3710_88eb1f53811e1fe.gif 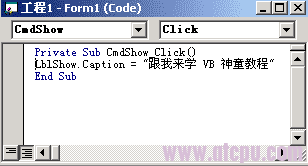 图十七 图十七
四、知识点:
1、我们的第一个程序确实非常简单,但它道出了程序设计的基本方法:首先,应用程序要用来做什么?也就是开发应用程序的目的;其次,应用程序大体上由哪些元素组成?也就是应用程序的操作界面如何,如果可能,最好先用笔把程序界面画出来;然后是对程序界面中每一个元素的属性进行设置;最后输入程序代码和调试。
2、前面我们所谈到的“命令按钮”、“标签按钮”,其实它们准确的说法是“命令按钮控件”、“标签按钮控件”,无论是这些控件,还是刚才作为应用程序界面的“窗体”,都是“对象”,因此, VB 是一门面向对象的编程语言,每一个对象都具有很多属性,如大小、位置、标题等等。属性的设置通过属性窗口完成。
3、这一点的内容不需强记,在以后的控件讲述中将会涉及。
除了“命令控钮控件”、“标签按钮控件”,默认的工具箱面板上还有“指针”工具(用来选择程序设计窗口中的对象)、图片控件(在界面上添加图片)、文本框控件(在界面上显示文本或用来输入文本)、选项框控件(主要用来作为区域划分的控件,一般把相同类型的控件放置在一个选项框中,把其他类型的控件放在其他选项框中)、复选控件(用来制作复选按钮)、单选控件(制作单选按钮)、组合框控件(用来制作功能更为强大的列表框,既有文本框控件的功能,还有列表框控件的功能)、列表框控件(制作各种列表)、滚动条控件(共有横向与竖直两种)、时钟控件(一般用来添加时间触发)、文件操作控件(共有磁盘列表框控件、文件夹列表框、文件列表框三种),另外,还有绘图控件、图像框控件、日期控件。
4、VB 提供了丰富的控件选择,除了默认的工具箱面板上的控件外,还有很多控件没有罗列出来,我们可以通过“工程‖部件”命令或在工具箱面板上单击鼠标右键,在弹出的快捷菜单中选择“部件”命令,弹出如图十八的窗口:
图片:50_3710_e93e6c2ae1bf2dc.gif 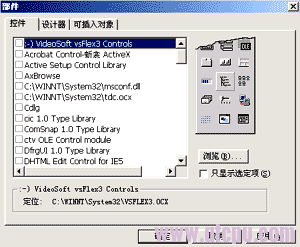 图十八 图十八
5、编写程序应该养成好习惯,在给每一个对象命名时首先要保证规范,其次要能“望文生义”,也就是看见一个对象的名字就能知道它是做什么的,如前面我们给命令按钮控件起名为“CmdShow”,一看就知道是用来 Show 的 Command 类型控件。
6、我们最初进入的程序设计界面是对象界面,进入代码界面的办法很简单,前面用到的双击控件是一种办法,另外还可以通过点击项目窗口中的“查看代码”按钮进入,如果点按旁边的“查看对象”按钮就会又回到原来的对象界面。如图十九:
图片:50_3710_1430aef4628deab.gif 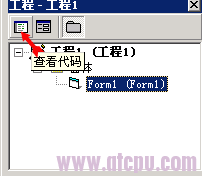 图十九 图十九
另外如:X = X+6 ,在数学中,这种表达式不存立,而在 VB 中,是指在 X 本来的基础上加 6 ,然后把结果重新赋给 X ,这时 X 的值不再是原来的数字,而是加上 6 后的值。
8、程序的保存:
在 VB 中进行保存,常常用“保存工程”命令,而在保存过程中,必须保存两次,一次是以 .frm 为扩展名的文件保存,另一次是以 .VBP 为扩展名的文件保存。前者是保存应用程序的窗体文件,后者是保存应用程序的工程文件。如图二十与图二十一:
图片:50_3710_6721392d6accfe7.gif  图二十 图二十图片:50_3710_32f3c2e02a28772.gif  图二十一 图二十一
| |  | |  |
|