管理员

|
阅读:6778回复:0
[系统教程]VB 神童教程第四章第一节——菜单界面设计
楼主#
更多
发布于:2011-10-26 09:06
 | |  |  | 任何一个应用程序,都需要通过各种命令来达成某项功能,而这些命令,大多数是通过程序的菜单来实现的,如我们常常用到的记事本的菜单 图片:50_3710_cdd4ee3710c62b4.gif 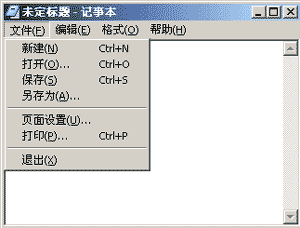
图一图片:50_3710_fa4ffc015c7f2d3.gif 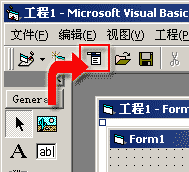
图二图片:50_3710_c7a861bec5f82d9.gif 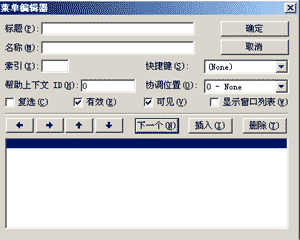
图三
1、双击如图二的菜单编辑器图标,然后弹出如图三的编辑窗口。2、标题:显示在菜单中的文本,这里,我们输入“文件(;F)”字样。(;F) 是什么东西?这是为了方便用户使用键盘操作菜单,当程序运行时,(;) 字样不会出现,而是在字母 F 下加上一条横线,这表示,只要用户在按住 Alt 键的同时再按下 F 键,就相当于用鼠标点击“文件”这个菜单命令了。也就是说,文件菜单的快捷键是 Alt+F 。名称:本菜单在程序中的名称,主要用作程序调用,因此记得用英文名,另外,名字最好一目了然,这里,我们将“文件”菜单命名为 MenuFile 。“文件”菜单制作完毕,如图四:图片:50_3710_ccde3b183be7fb2.gif 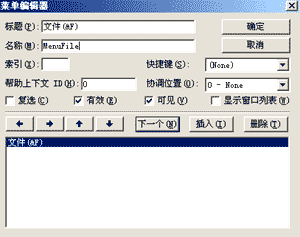
图四图片:50_3710_d7ee0b93b53c098.gif 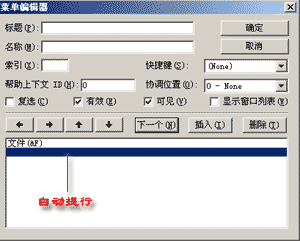
图五图片:50_3710_8a6429b9f2be215.gif 
图六图片:50_3710_ee7240be643e15e.gif 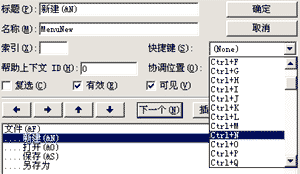
“另存为”菜单下面是条分隔线,那么分隔线如何表示呢?很简单,只需在“标题”框中输入“-” 就行了,命名为 MenuSperate1 ,然后点按“下一个”按钮制作下面的菜单。如图七:图片:50_3710_7dec5d113b44b62.gif 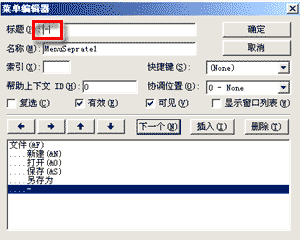
图七图片:50_3710_13d56083da9d85e.gif 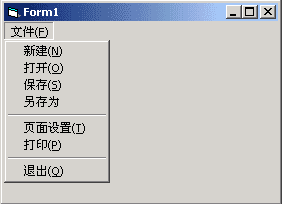
图八
由于“编辑菜单”是一级菜单,所以在完成“退出”菜单,并点按“下一个”按钮后,别忘了点按向左按钮,将当前菜单进行升级,这时可以看到,本行前面的四个小点消失了,如图九:图片:50_3710_2a45646e5b58e28.gif 
图九图片:50_3710_6b6b4c2f5f244a2.gif 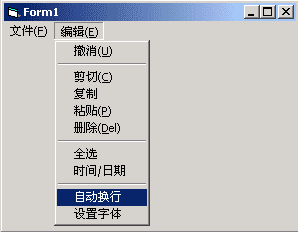
图十
最后在窗体内添加一个 RichText 控件,结果如图十一:图片:50_3710_196e89e77fbb170.gif 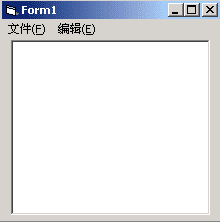
图十一图片:50_3710_b4ffa1a4c4278d3.gif 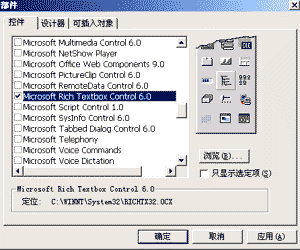
图十二
对各个菜单的属性设置,可以在制作菜单的过程中进行,也可以在菜单设计完毕后集中进行处理。1、菜单的“有效”性:
只有当菜单处于“有效”状态时才能被使用。对于一个新的空白文件来说,撤消、剪切、复制、粘贴的命令缺少操作对象,所以在初始状态下,它们应该是“无效”的。打开菜单编辑器,找到“撤消”菜单,然后将“有效”复选框前的勾去掉,这样,“撤消”菜单无效了,如图十三:图片:50_3710_608f11b4c53fd6b.gif 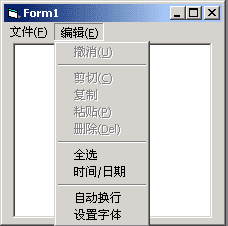
图十三
在记事本中,“自动换行”可以对文本的显示进行换行控制,默认状态为“非自动换行”模式,点击一次则启动“自动换行”模式,再点击一次就取消“自动换行”,象这种菜单,我们称为“复选菜单”。复选菜单的制作非常简单,只需找到要作为复选菜单的那个菜单,然后勾选“复选”按钮就行了,如图十四:图片:50_3710_f10f25d3432c18a.gif 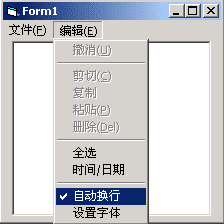
图十四
| |  | |  |
|