准备工作:
1、下载极速装机U盘维护工具,然后将8G及以上的U盘制作成U盘启动盘。
下载地址:
http://www.atcpu.com/read/140027
注意:制作期间,U盘会被格式化,因此U盘中的重要文件请注意备份。如果需要安装系统的是C盘,重要文件请勿放在C盘和桌面上。
2、U盘连接电脑的前提下,重启电脑
图片:124_33837_19c417beeae70d9.png
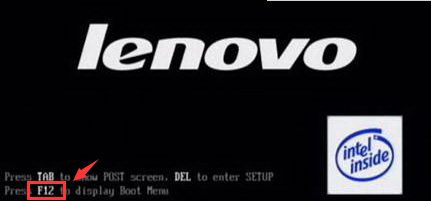
3、按下相应的快捷启动键进入快捷启动菜单,将U盘设置为第一启动项即可。
图片:124_33837_e1d1f903f2923fc.png
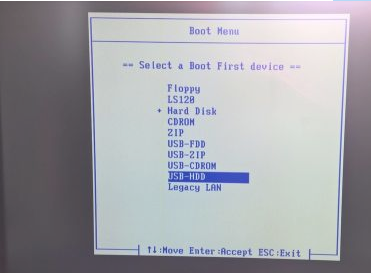
1、准备工作完成后,将u盘启动盘连接电脑,开机或重启电脑后,系统会自动进入主菜单界面。我们选择“win11pe”并回车。
图片:极速装机U盘维护工具安装原版Win11系统方法-2023-03-05-21-26-39.png
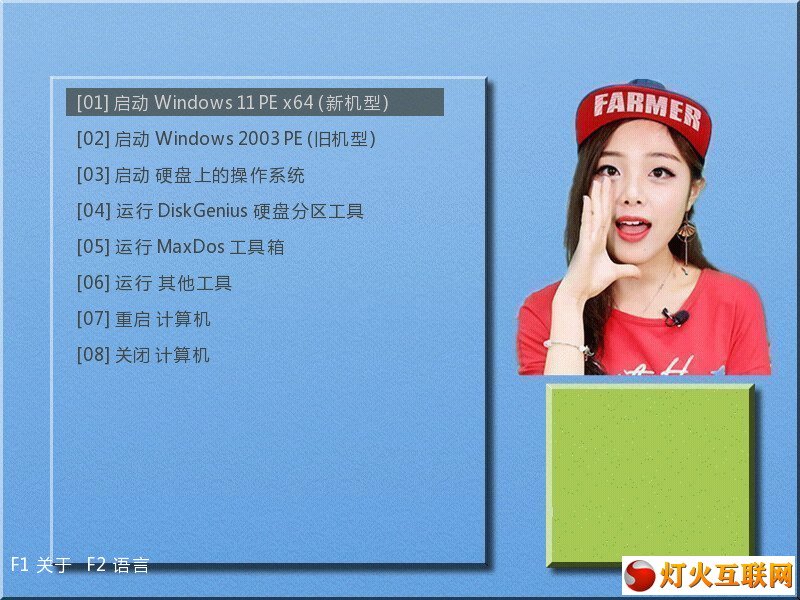
2、打开EasyImageX装机工具,会自动加载镜像文件,如果没有,请点击浏览,找到存放在U盘启动盘中的系统镜像文件,选中并打开,将win11系统镜像安装在c盘中并点击确定按钮,如图:
图片:极速装机U盘维护工具安装原版Win11系统方法-2023-03-05-21-32-15.png

3、弹出程序将执行还原操作窗口,勾选“完成后重启”复选框,点击确定即可
图片:极速装机U盘维护工具安装原版Win11系统方法-2023-03-05-21-33-02.png

程序还原过程
图片:极速装机U盘维护工具安装原版Win11系统方法-2023-03-05-21-33-31.png
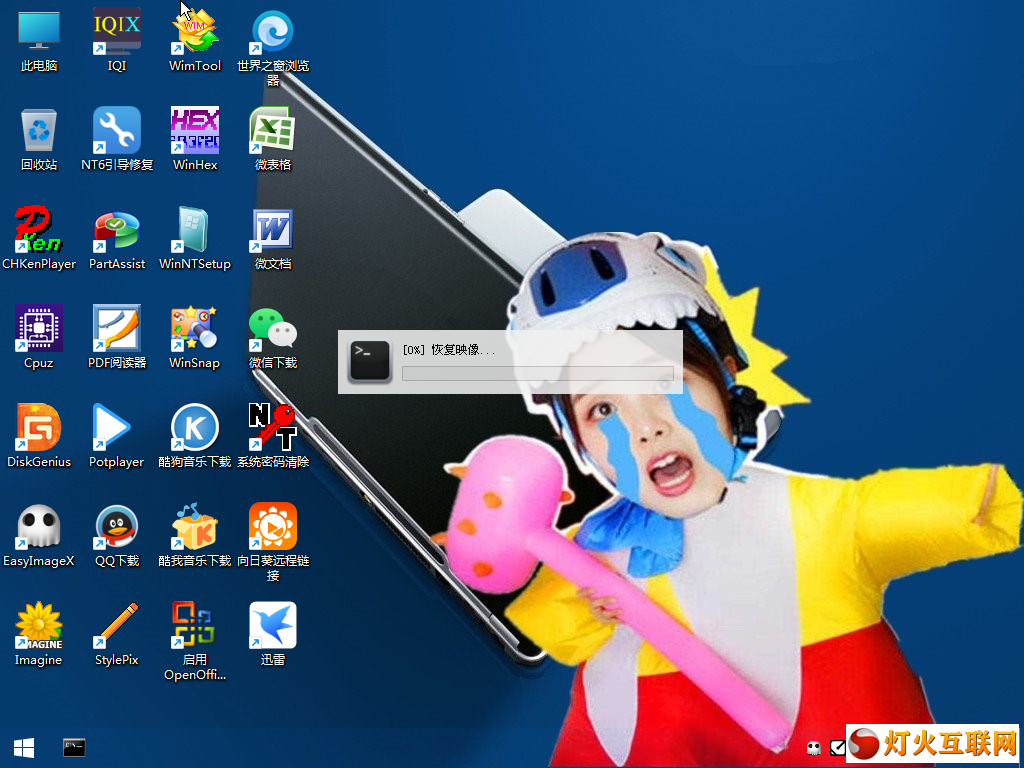
4、接下来就是程序还原操作过程,还原结束后电脑会再次重启并执行程序安装过程。如图:
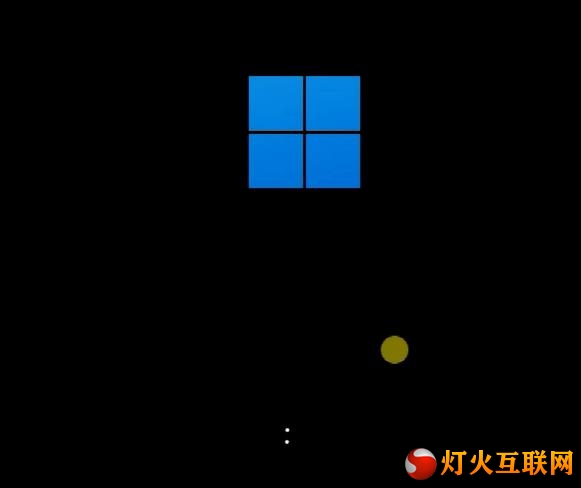
5、安装结束后便可正式进入win11系统桌面,尽情使用win11系统。如图:
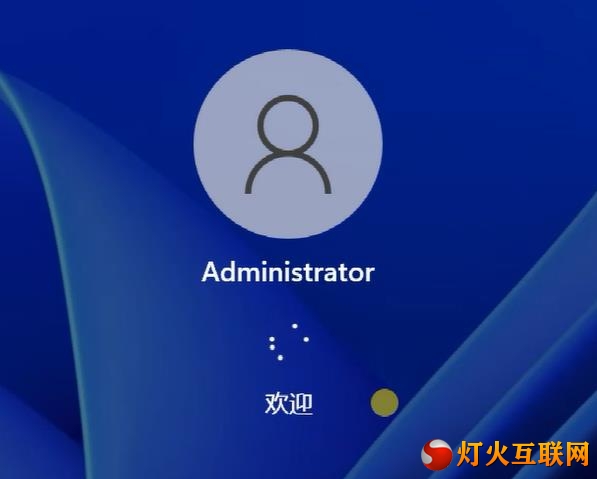
win11系统安装完成
关于极速装机U盘维护工具安装原版Win11系统方法就为用户们详细介绍到这边了。