管理员

|
楼主#
更多
发布于:2011-11-30 11:30
 | |  |  |
随着家用式无线路由器的迅速普及,在家用级别扩展无线信号变成各大厂商研发新品时,首要解决的问题。有人会选择大功率天线,但大功率天线产生的电磁辐射可能会对健康产生负面影响。然而当我们在家中使用一台无线路由器时。由于房间的结构和布局的限制,在不同房间的无线信号强弱不一,直接影响用户的上网速度,和降低网络生活乐趣。那么如何使用普通的无线路由器和较少的资金投入,就可获得信号覆盖广阔的无线网络呢?针对这种情况我们就可以通过WDS无线模式来扩展无线信号的覆盖范围,达到增强信号强度的目的。
那什么是WDS呢?
WDS的英文全称为Wireless Distribution System,即无线分布式系统。之前在无线应用领域中它是帮助无线基站与无线基站之间进行联系通讯的系统。在家庭应用层面,WDS的功能是充当无线网络的中继器,通过在无线路由器上开启WDS功能,让其可以延伸扩展无线信号,从而覆盖更广更大的范围。说白了WDS就是可以让无线AP或者无线路由器之间通过无线进行桥接(中继),而在中继的过程中并不影响其无线设备覆盖效果的功能。这样我们就可以用两个无线设备,让其之间建立WDS信任和通讯关系,从而将无线网络覆盖范围扩展到原来的一倍以上,大大方便了我们无线上网。
WDS的使用优势
无线局域网络创新的无线分布式系统(WDS),不仅改变了原有单一、简单的无线应用模式,而且使迅速有效地普及无线网络成为可能。例如,当企业用户和大型热点区域应用无线WDS技术的解决方案的时候,可以通过点对点桥接模式、点对多点桥接模式、AP Client模式、无线中继模式、无线混合模式等方式来连接各个AP,这样就大大提高了整个网络结构的灵活型和便捷性。特别值得一提的是,随着现在家用级无线路由器的更新换代,一般有WDS的无线路由售价也普遍走低。这样无线用户就可以花较小的资金来实现扩充无线网络覆盖范围的目的。
WDS的不足
WDS只是扩充无线网络覆盖范围的中继方式,它不会改变原有无线网络的传输速度,这主要由无线路由器的传输性能所决定。
同时并非所有无线路由器都支持WDS。现在大多数的无线路由器和各品牌的无线AP基本上都直接能开启WDS功能,但某些无线路由器如LINKSYS的WRT54g的WDS功能被隐藏了,需要升级DD-WRT固件包之后才能使用。此外,某些厂家的产品里根本就没有能支持WDS功能的硬件。所以在决定使用WDS之前,一定要先确认你的无线路由器是否可以支持WDS。
尽管很多无线路由器都称自己的产品符合某某标准,但各品牌产品之间的兼容性问题依旧存在。我们建议您最好选择相同品牌相同型号的无线路由产品来应用WDS功能。
当在使用“点对多点”的几种WDS模式时,“中心无线设备”的带宽是有限的。通过连接到它的设备越多,每个设备所能分到的带宽就越少。当然在家庭应用中这个问题并不会太严重。
接下来就让我们学习一下如何实现两台无线路由器间的WDS功能吧。
实现两台无线路由间的WDS
下面我们将进行实现两台无线路由器间的WDS功能的操作:
【注意】首先确认,已有的无线路由器是否具备无线中继(WDS)功能。需要所用的都具备WDS的功能,两个无线设备才能实现中继。而且,推荐使用同一品牌的无线路由器,避免不兼容情况的出现。
在这里我们选择两台NETGEAR WNR2200无线路由器A和B进行无线中继(WDS)演示。
我们让A无线路由器连接宽带,B无线路由器在远端与A中继。
图片:39_3710_368e8ebf32652ff.jpg 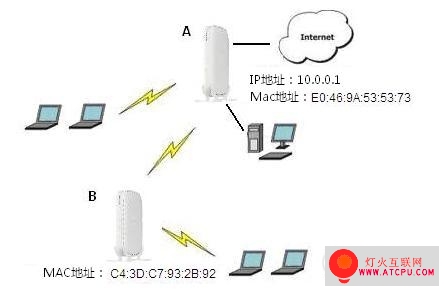 网络拓扑图
NETGEAR路由器的MAC地址,可以在设备背面查看条形码,也可以在管理界面的“路由器状态下”查看,“局域网端口”下的MAC地址,即为中继所用的MAC。
图片:39_3710_07ed9dfa8a1adf8.jpg 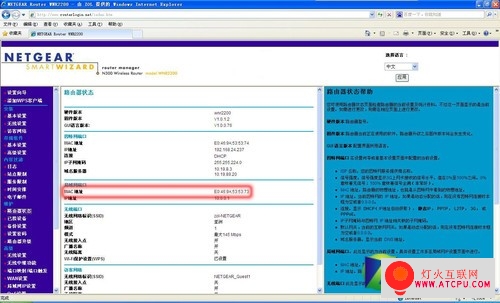
A无线路由器的MAC地址
其他品牌无线路由器的MAC地址也可从路由器的背面或说明书中获得,如下图所示。
图片:39_3710_8c21ce78b2c8d40.jpg  图片:39_3710_6af8c12c0719da0.jpg 
MAC地址也可从路由器的背面或说明书中获得
下面开始我们的WDS无线中继设置行动吧。
WDS无线中继设置:
步骤一,登录A路由的管理界面 192.168.1.1,点击左侧菜单中的安装->无线设置。若路由器默认无线频道为auto(自动),必须首先将频道改为固定的数值,推荐使用1、6或11。
图片:39_3710_d84523449602e0f.jpg 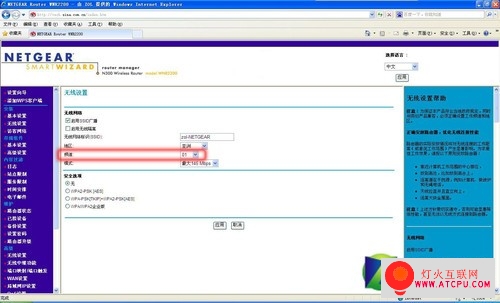 这里我们把频道改为01
【注意】无线网络标识默认NETGEAR,也可以用数字字母任意命名,进行中继的两个路由器,SSID可以相同,也可以不同。如果希望无线客户端在两个无线路由器的范围内实现漫游,请将SSID设为相同。
步骤二,点击左侧菜单中的高级->无线中继功能,设置中继:
图片:39_3710_ffe2a1b63282568.jpg 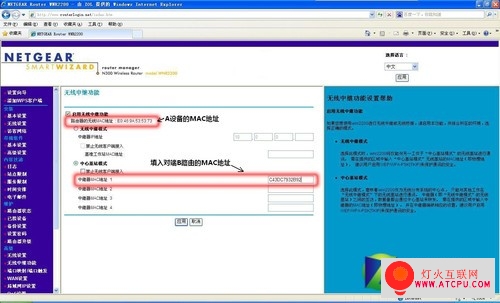
A路由无线中继功能界面
1.在“启用无线中继功能”前打钩;
2.选择在“中继器MAC地址1”中填写B路由器的MAC地址;
3.如果A路由器本身不需要提供无线覆盖,则在“禁止无线客户端接入”前打钩,否则不必打钩。
设置完毕,点击“应用”。
完成设置之前,B路由器先不接入局域网,只用一台电脑有线方式连接到B路由器的一个LAN口。同样用默认的 192.168.1.1的地址登录B的管理界面,与步骤一相同,修改无线频道为1(若步骤一中选择了6或11,B亦要与A保持一致)。
步骤三,点击左侧菜单中的高级->无线中继功能,设置中继:
图片:39_3710_05a77a97c108180.jpg 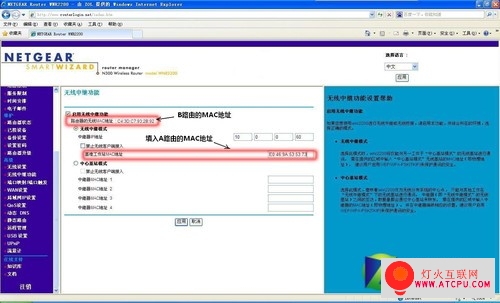
B路由无线中继功能界面
1.在“启用无线中继功能”前打钩;
2.选择“无线中继器”模式,在“基准工作站MAC地址”中,填入A路由器的MAC地址;
3.当工作在“无线中继器”模式时,无线路由器变成一台普通的无线AP,“中继器IP地址”中,可以任意指派局域网中空闲的IP地址,做为这台无线AP的管理地址,例如10.0.0.60,日后如需登录该设备的管理界面,就要使用这个新的IP地址,而非默认的192.168.1.1,这一点请务必留意!
设置完毕,点击“应用”。
检验和加密 总结:有效扩充无线网
检验中继成功与否
正常情况下,按照上述步骤设置完毕,路由器A与B的无线中继即可成功建立。也有更直观的方式,验证中继是否成功。
图片:39_3710_1e95299eea53eed.jpg  验证中继是否成功
将一台电脑,用有线方式连接B路由的一个LAN口,试看能否访问A路由的管理界面。如果可以访问,则表面中继成功。若不能访问,请依照上面步骤进行排查,主要检查无线设置中的地区、模式、频道等参数是否一致。
WDS无线中继的加密
无线局域网应用的日益普及,安全加密尤为必要。但使用WDS时,加密的选择有一定的局限性。
无线中继的两个设备,必须选择相同的加密方式、相同的密码。
使用NETGEAR无线路由器进行无线中继时,仅支持WEP加密。
【注意】若路由器中已经设置了WPA或WPA2等加密,当用户点击“启用无线中继功能”时,即会弹出如下警告。此时,必须先将加密修改为WEP或取消加密,才能继续设置中继功能。
图片:39_3710_86b22087203bc5e.jpg 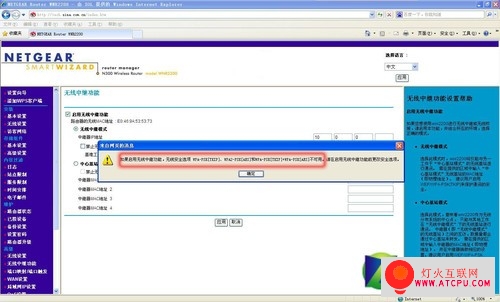 修改加密方式的警告
在NETGEAR WNR2200无线路由器里,不支持WEP加密,所以要选“无”,来取消加密,然后进行WDS中继连接。对此款路由加密,可用MAC捆绑等其他方式进行。
图片:39_3710_566459abdf941e5.jpg 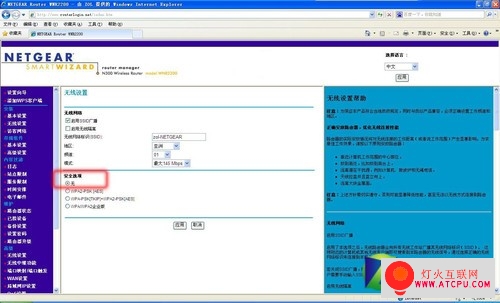 选“无”取消加密
总结:有效扩充无线网
通过我们对WDS的全面介绍,相信大家也已掌握了轻松拓展无线网络覆盖范围的方法。但我们还需用按之前三节课所讲的,先为无线路由器做好加密工作,然后就可尽情享用扩大后无死角的无线网络生活了。经过学习实践WDS后,你的家或办公室是不是也已经消除无线死角了呢?对于广大的无线用户来说,WDS功能非常实用,只要选择价位合适的两台无线路由,当然都得支持WDS功能,然后就能扩大无线网络的使用空间,同时提高无线网络的稳定性,非常方便划算。值得大家尝试。最后再次提醒同学们的是,一定要对无线路由器进行无线加密设置哟,不然增大后的无线网络覆盖范围被邻居白白蹭掉,就得不偿失了。
| |  | |  |
|