管理员

|
阅读:5764回复:0
Flash 8 绘制和处理线条
楼主#
更多
发布于:2011-12-15 23:53
 | |  |  |
【线条工具】是Flash中最简单的工具。现在我们就来画一条直线。鼠标单击【线条工具】图片:66_3710_7f3755c26576772.jpg  ,移动鼠标指针到舞台上,在你希望直线开始的地方按住鼠标拖动,到结束点松开鼠标,一条直线就画好了。 ,移动鼠标指针到舞台上,在你希望直线开始的地方按住鼠标拖动,到结束点松开鼠标,一条直线就画好了。
【线条工具】能画出许多风格各异的线条来。打开【属性】面板,在其中,我们可以定义直线的颜色、粗细和样式,如图2-1-2所示。
图片:66_3710_1b3684617361a93.jpg 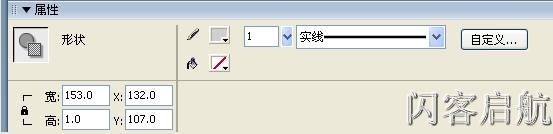
图2-1-2 直线【属性】面板 在图2-1-2所示的【属性】面板中,单击其中的【笔触颜色】按钮图片:66_3710_c1a793c083889db.jpg  ,会出现一个调色板对话框,同时光标变成滴管状。用滴管直接拾取颜色或者在文本框里直接输入颜色的16进制数值。颜色以#开头,如#99FF33,如图2-1-3所示。 ,会出现一个调色板对话框,同时光标变成滴管状。用滴管直接拾取颜色或者在文本框里直接输入颜色的16进制数值。颜色以#开头,如#99FF33,如图2-1-3所示。
图片:66_3710_ed603794178888f.jpg  图2-1-3 笔触调色板 现在来画出各种不同的直线。单击【属性】面板中的【自定义】按钮,会弹出一个【笔触样式】对话框,如图2-1-4所示。
图片:66_3710_a7744c6cf9fa1d7.jpg 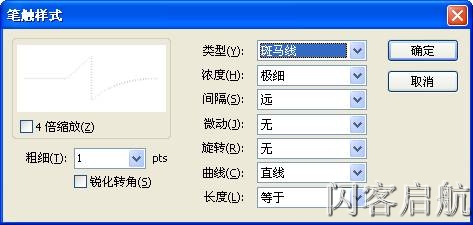 图2-1-4 【笔触样式】对话框 为了方便观察,我们把粗细定为3象素(pts),选择不同的线型和颜色,来看看我们画出的线条,如图2-1-5所示。
图片:66_3710_af57cb1d85c311b.jpg 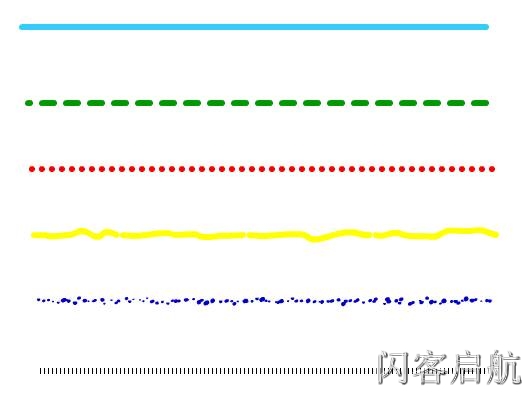 图2-1-5 不同类型的线条 试一试改变它的各项参数,会对你的绘图有很大帮助。
【滴管工具】图片:66_3710_de261985627780e.jpg  和【墨水瓶工具】 和【墨水瓶工具】图片:66_3710_1780711d8015527.jpg  可以很快地将一条直线的颜色样式套用到别的线条上。用【滴管工具】 可以很快地将一条直线的颜色样式套用到别的线条上。用【滴管工具】图片:66_3710_f5adc5dca8ffa4e.jpg  单击上面的直线,看看【属性】面板,它显示的就是该直线的属性,而且工具也自动变成了【墨水瓶工具】,如图2-1-6所示。 单击上面的直线,看看【属性】面板,它显示的就是该直线的属性,而且工具也自动变成了【墨水瓶工具】,如图2-1-6所示。
图片:66_3710_aa61ef0c005be35.jpg 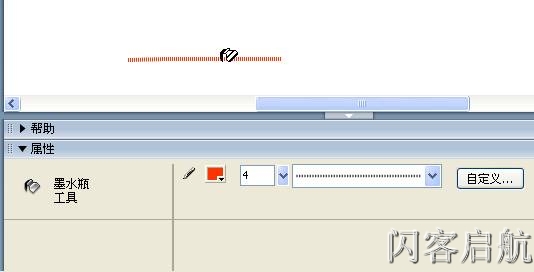 图2-1-6 使用【滴管工具】选取线条属性 使用【墨水瓶工具】图片:66_3710_5a0697c68014e19.jpg  单击其它线条,看看什么结果:所有线条的属性都变成了和滴管工具选中的直线一样了。 单击其它线条,看看什么结果:所有线条的属性都变成了和滴管工具选中的直线一样了。
如果你需要更改这条直线的方向和长短,Flash也为我们提供了一个很便捷的工具:【箭头工具】图片:66_3710_588eb160ae7af63.jpg  。 。
【箭头工具】的作用是选择对象、移动对象、改变线条或对象轮廓的形状。单击选择【箭头工具】,然后移动鼠标指针到直线的端点处,指针右下角变成直角状图片:66_3710_315fbc8a5d0ffa9.jpg  ,这时拖动鼠标可以改变直线的方向和长短,如图2-1-7所示。 ,这时拖动鼠标可以改变直线的方向和长短,如图2-1-7所示。
图片:66_3710_6ca355ad3c2ab53.jpg 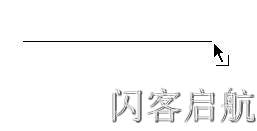 图2-1-7 鼠标移到端点处 如果鼠标指针移动到线条中任意处,指针右下角会变成弧线状,拖动鼠标,可以将直线变成曲线。这是一个很有用处的功能,在我们鼠标绘图还不能随心所欲时,它可以帮助我们画出所需要的曲线,如图2-1-8所示。
图片:66_3710_847cb3b7f2628d2.jpg  图2-1-8 鼠标移到线条中间
| |  | |  |
|