在普通的Excel数据表格中,数据落在什么区域并不是十分的明显,尤其是在区分个别警戒数据的时候,如图1所示
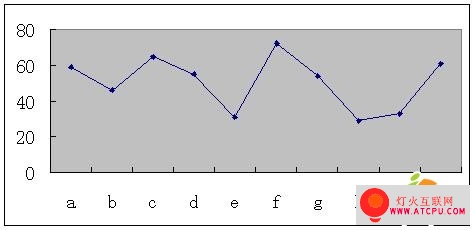
很难分清楚哪些点落在警戒线30以下,哪些落在60点以上,怎么样来解决这样的问题呢?我们可以通过建立辅助数据来对表格进行横向分隔。
如图所示,建立辅助数据1和辅助数据2,辅助数据即是需要警戒的数量界限,当然也可以是三个、四个甚至更多,在这里仅仅举三个的辅助数据。
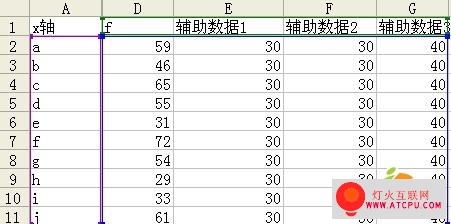
将辅助数列复制并粘贴到数据表格中,或者选中数据和辅助数据一起建立堆积柱形图,效果如图3所示
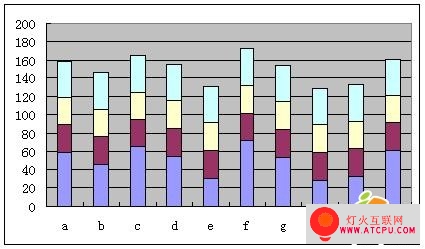
左键激活数据即紫色的柱状体,然后右击该激活部分,选择图表类型,如图所示
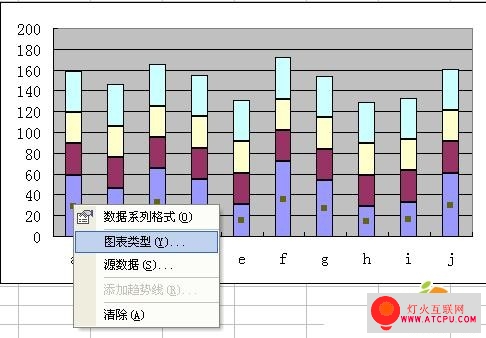
选择数据点折线图,效果如图所示:
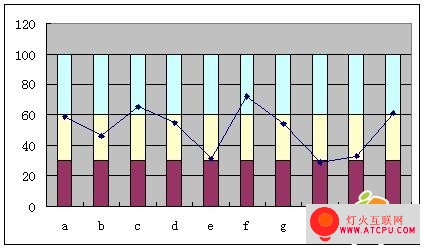
右击竖坐标轴,设置内容如图所示:

左键激活最下面的暗红色柱状体,右击选择数据系列格式,具体选择情况如下:
1、图案――边框――无;
2、图案――颜色――任意
3、选项――分类间隔――0
左键激活中间的黄色柱状体,右击选择数据系列格式,具体选择情况如下: 1、图案――边框――无;
2、图案――颜色――白色
左键激活最上方的蓝色柱状体,右击选择数据系列格式,具体选择情况如下:
1、图案――边框――无;
2、图案――颜色――任意;
效果如图所示
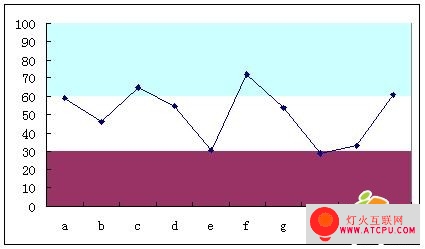
瞧,利用辅助数列便将图表中的超警戒数据清晰的显示出来了。
这是横向分割,如果要想进行竖向分割呢?
当然也可以借助辅助数据来实现,仍旧选择堆积柱形图,并如图所示,建立辅助数据1:
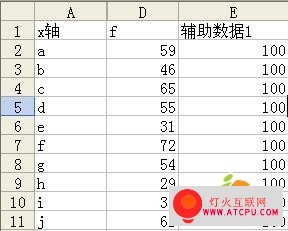
然后按照前面所说的方法设置图表,效果图如下:
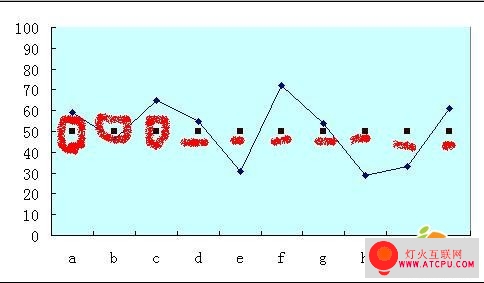
注意到每一列的方格,即上图用红色标注的格子,左击任何一个,记得是左击,就会激活单独的柱形格,再右击选择数据点格式,如图所示,随意设置颜色:

依次类推,将每个单元格均按照计划设置不同颜色,最终效果如下图,达到纵向分割图表的作用。
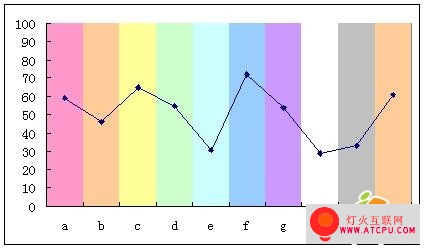
巧妙的几个简单的设置,便可以将图表横纵任意分割,灵活运用各种excel的基本功能,让人有耳目一新的感觉。瞧下图,红色代表的是2006年的成绩,蓝色部分代表的是2007年的成绩,一目了然吧。
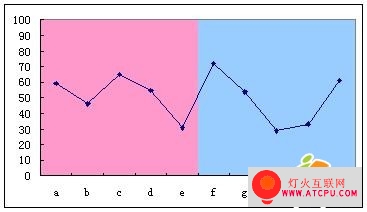
对了,这里还有一个技巧,那就是F4健,当我们后一步和前一步的操作相同的时候,我们就可以点F4进行重复上一动作,如上图,由于第二个柱子和第一个柱子变成相同的颜色,操作是相同的,所以我在对第一个柱子选择粉红色之后,选中第二个柱子后直接点F4就可以了,以此类推,很快粉红色部分就搞定了。