Excel2007用起来还不是很顺手,感觉还是用以前的版本习惯,笔者今天教你设置一下,适应以前的操作习惯。
招式一:把“快速访问工具栏”请下来。
设置方法如下:点击Office按钮

在下拉菜单右下方点击“Excel选项”出现Excel选项界面如(图一)所示:
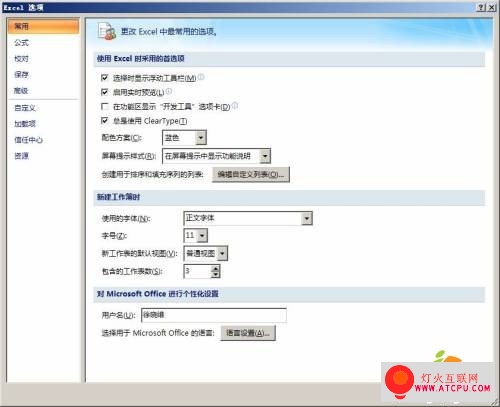
图一
点击左面“自定义”栏,在右面会出现“自定义快速访问工具栏”设置界面如(图二)所示:
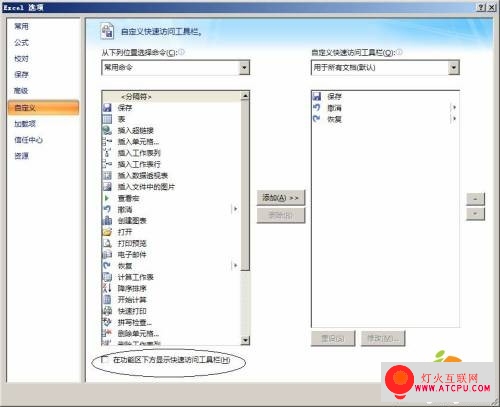
图二
在这里你可以添加你日常工作中常用的命令。添加完以后勾选下面的“在功能区下方显示快速访问工具栏”选项,点击“确定”。这样我们就把“快速访问工具栏”请到功能区下面来了。为什么要把“快速访问工具栏”给弄下来呢,
大家有没有发现“快速访问工具栏”在标题栏上和文件标题同处一栏,常用命令显示的数量有限,有时不得不点击下拉按钮来找常用命令,把“快速访问工具栏”弄下来就好了,上面的常用命令可以显示很多,就像以前版本的excel的工具栏一样,用起来很方便。
招式二:隐藏“功能区”让“工作区”视野更开阔。
在招式一中我们把“快速访问工具栏”请到下面来了,大家是不是觉得工作区有点变小了?没关系。现在你双击“功能区“上面的任何一个选项卡如“开始”,你发现了什么,哈,“功能区”隐藏起来了。用的时候只要单击一下功能区上的选项卡,“功能区”一下子就显示出来了,和以前版本的Excel比较一下。你会发现原来Excel2007的“功能区”就像以前版本的菜单栏的下拉菜单,“功能区”上面的“选项卡”其实就是以前版本的菜单栏。嘻嘻!
招式三:让Excel2007换换“衣服”
有时在网上看到别人的Excel2007界面是黑色的,是不是想换换自己的Excel2007的颜色?跟我来!如(图一)在“Excel选项” 界面“常用”项,在配色方案处点击下拉箭头,出现了三种配色方案,里面就有黑色的,选取以后点击“确定”,怎么样?是不是很爽?呵呵!
招式四:让低版本excel顺利打开excel2007制作的文件
Excel2007制作的文件后缀名为xlsx,而以前版本的Excel文件后缀名为xls,这样用Excel2007做的文件在以前版本的 Excel里是打不开的。有没有解决这一问题的好方法呢?有人说:“我在保存文件时另存为xls格式文件不就行了吗?”可是假如你忘了呢,是不是还要重新打开一次再来一次转换?现在你在(图一)的示的“Excel选项”界面,点击“保存”栏,在“将文件保存为此格式”一项点击下拉箭头,选择” Excel97-2003工作簿(*.xls)”点击“确定”这样你以后用Excel2007做的文件在低版本的excel里也能打开了,不必顾虑使用你文件的人的电脑里是否装有高版本的Excel2007了。
招式五:我的文件很
安全,系统瘫痪俺不怕
在”Excel选项“保存栏”里,更改“自动恢复文件位置”“默认文件位置”的路径,(注意:不要把文件放在C盘哟。)这样只要硬盘不坏,以后系统瘫痪了也不怕了,文件不会丢失。
招式六:巧妙设置状态栏,提高工作效率。
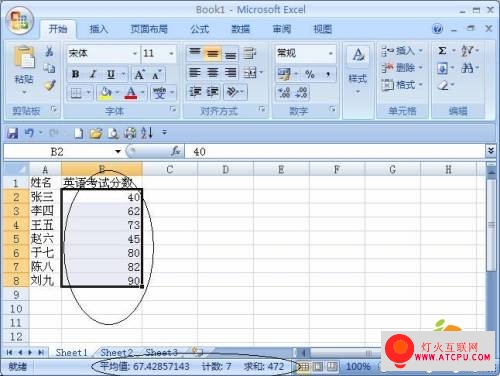
图四
如图四所示情况:把英语考试分数全选,下面状态栏显示出平均值,计数,求和。分数情况一目了然,但是还是不够详细,让我们来设置一下。在下面的“状态栏”点击右键,弹出如(图五)所示菜单
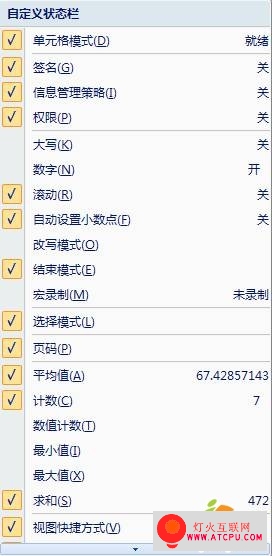
图五
勾选“数值计数、最小值、最大值”这样我们对“英语考试分数”情况只要看看状态栏就了如指掌了。
招式七:不看键盘,实现真正的“盲打”。
如(图五)所示,勾选“大写,数字”这样在做文件时不用看键盘上的指示灯只要看看“状态栏”就知道大就写状态和数字小键盘是否开关了,是不是很方便?
招式八:工作表数量随心设
Excel2007在插入工作表方面做了改进如(图六)点击“插入工作表”图标或按Shift+F11组合键可以很方便的插入一张工作表。
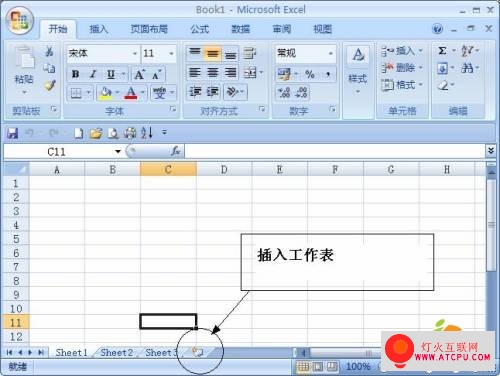
图六
但是有时候我们有特殊的需要,一次要在工作薄中做好多工作表,这样做速度还是有点慢哟!现在你进入(图一)所示” 的“Excel选项”界面,在“常用”一栏的“包含的工作表数”一项根据自己的实际情况设置工作表的数量即可,默认数字是3。设置好后点击“确定”,回到工作区看看,工作表数量是不是变了?呵呵!