灯火互联网点评:在大多数人的印象中,语音控制似乎是从苹果Siri开始盛行的,其实早在Win7中,微软就已经将语音识别加入到了桌面操作系统中。现在在Win8中,语音识别依然存在,并且经过优化,有了更好的识别率。
设置Windows语音识别
或许我们已经习惯了在智能手机和平板电脑上使用语音控制来代替手动操作,但事实上我们也完全可以桌面电脑上使用语音来控制我们的系统。本期的《Win8大百科》就将向大家介绍如何使用Win8中自带的语音控制来让工作变得简单。
设置Windows语音识别
首先我们需要找到Windows 8中的“Windows语音识别”,你可以选择通过搜索,也可以在“所有应用”的“Windows轻松使用”中找到它。找到之后我们就可以点击进入了。
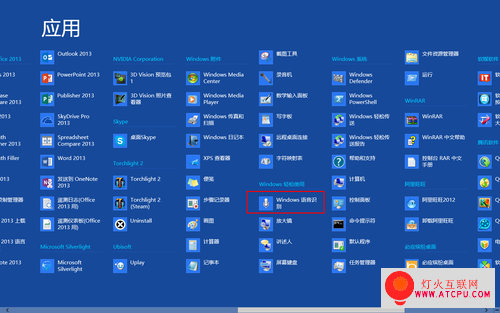
找到“Windows语音识别”
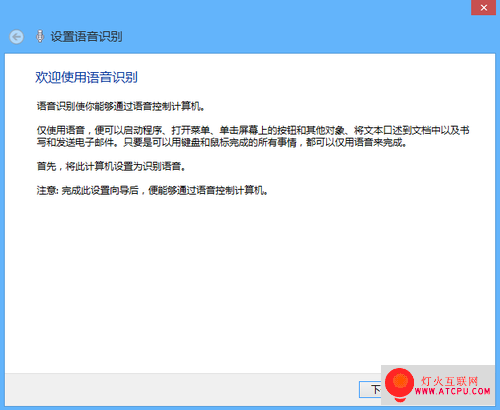
欢迎界面
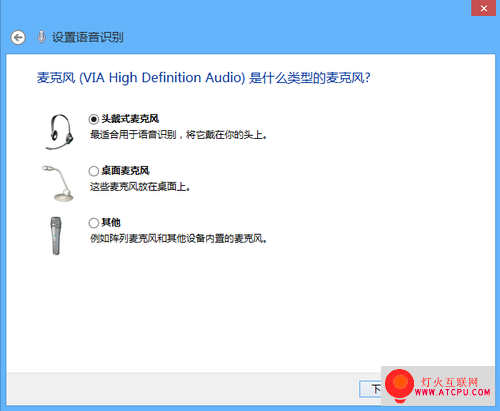
选择麦克风类型
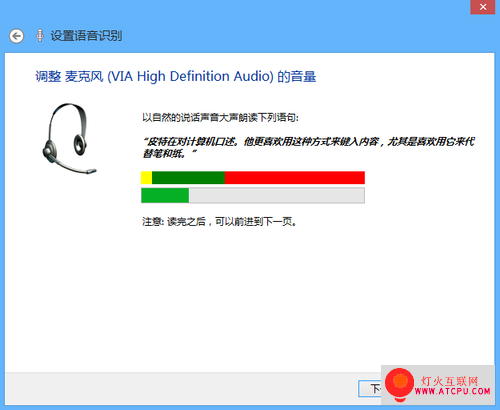
调整测试麦克风
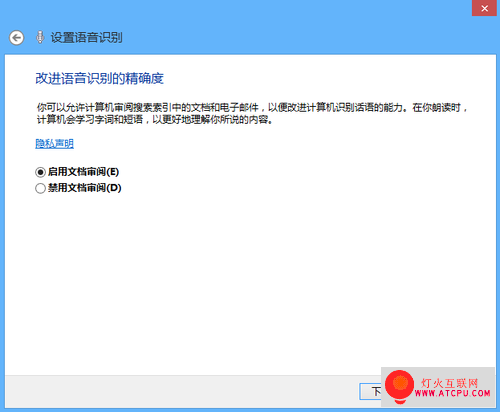
建议启用文档审阅
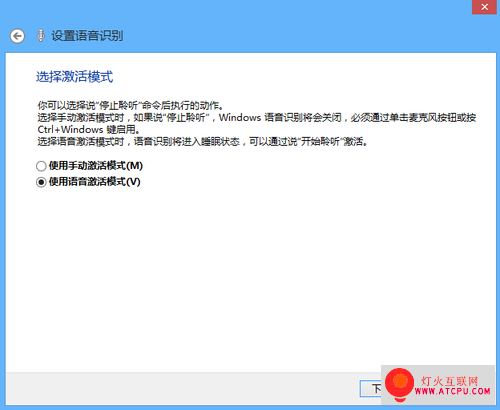
选择激活模式

使用Windows语音识别
使用Windows语音识别
在开启了这项功能之后我们就可以使用它来代替手动完成操作了,我们将要面对的是如何使用这个得力帮手。实际上,在我们设置它的过程中我们就会看到系统本身提供的教程和控制命令,不过我们这里还是要说到一些基本使用方式。

系统自带教程
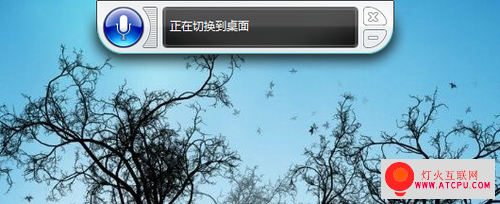
已经启动的语音识别
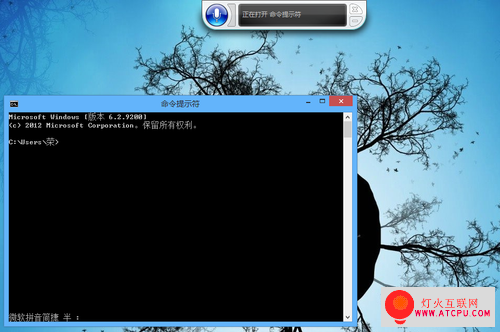
通过语音打开命令提示符
此外,Windows语音识别还有一项“语音词典”功能,允许用户自由地添加语音词汇。我们先输入文字,再通过语音来与之进行匹配,就可以生成一个新的词汇。这样我们在通过语音来写东西时就能更加得心应手了。
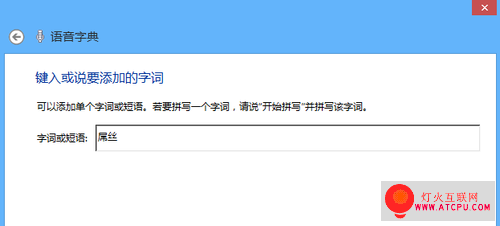
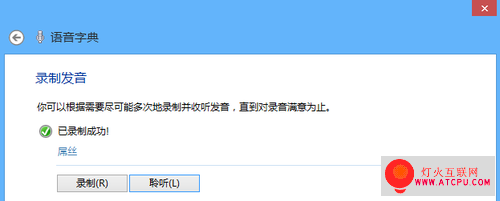
任何词汇都能识别