精灵王

- 注册日期2018-09-13
- 发帖数160
- QQ3234520070
- 火币360枚
- 粉丝0
- 关注0
|
阅读:5292回复:0
超详细Dkhadoop虚拟机图文安装步骤
楼主#
更多
发布于:2019-01-07 15:16
 | |  |  | 前两天看到有人留言问在什么情况下需要部署hadoop,我给的回答也很简单,就是在需要处理海量数据的时候才需要考虑部署hadoop。关于这个问题在很早之前的一篇分享文档也有说到这个问题,数据量少的完全发挥不了hadoop的优势,所以也没必要部署。但对于正在学习hadoop的朋友来说,hadoop运行环境部署真的是件非常头疼的事情。
计划在接下来的一段时间里,以我之前学习研究大快搜索DKHadoop时经验为基础,给大家整理分享虚拟机的安装、操作系统安装、服务器操作系统配置、DKH系统安装等相关内容。文章篇幅可能会比较长,所以每篇就只分享一到两个点。本篇给大家分享DKHadoop虚拟机的环境安装。
虚拟机的安装
1、下载的链接地址可参考:
https://download3.vmware.com/software/wkst/file/VMware-workstation-full-12.5.7-5813279.exe
2、详细安装步骤:
(1)在配置类型选项中,我们选择自定义(高级),选择好之后点击“下一步”
图1
(2)虚拟机的硬件兼容性设置页面,参考下图设置好之后点击“下一步”;图2
(3)在安装客户机操作系统界面我们选择最后一个“稍后安装操作系统”(见图3-1),然后点击下一步,在客户机操作系统中选择“Linux”(见图3-2)。 图3-1 图3-2
(4)为虚拟机命名,如下图4-1,(命名按照自己喜欢即可),点击“下一步”进行处理器配置。见图4-2图4-1 图4-2
(5)设置虚拟机的内存,见下图图5
(6)网络连接类型有四种,在四种网络连接类型中选择“使用桥连接网络”,点击“下一步”;图6 (7)SCSI控制器类型选择LSI Logic 的推荐类型即可;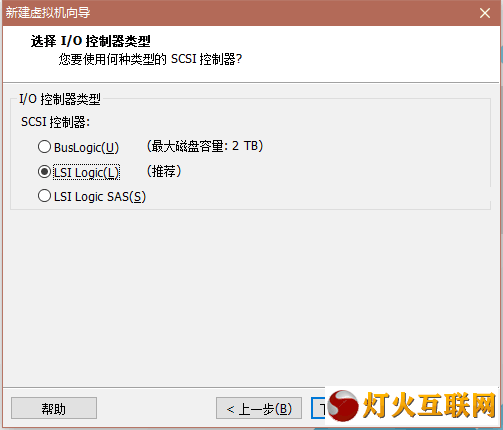 图7
(8)磁盘类型同样选择推荐的SCSI;图8
(9)选择创建新虚拟磁盘(如图9-1),点击下一步设置磁盘容量,详细见图9-2图9-1 图9-2
(10)设置磁盘存储位置图10
(11)按照上述步骤完成设置后,单击下图中的“完成”即可,至此虚拟机安装成功。图11
| |  | |  |
|